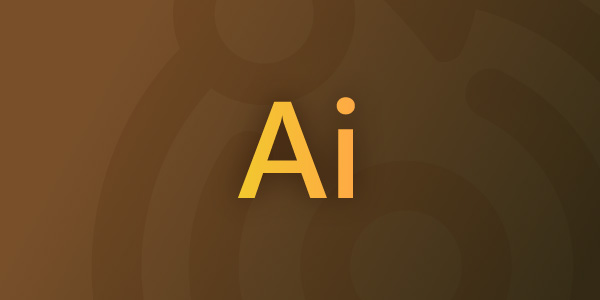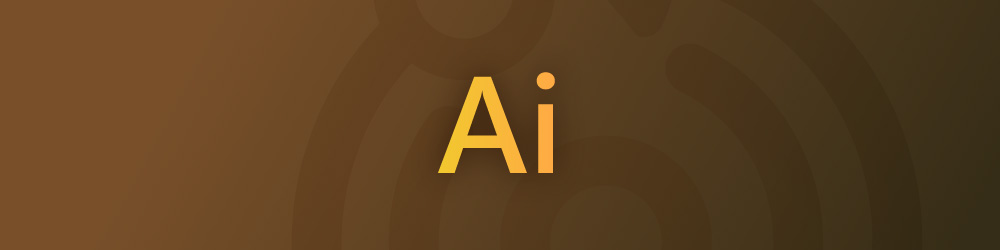以拉基礎工具介紹(以CS5.5為例)
畫分析圖的好伙伴以拉拉,也可以用來做排版。 本教學附件以拉檔
環境設定
首先按「Ctrl+K」或至「編輯>偏好設定>一般」開啟面板,將縮放筆刷和效果勾選後確定。按下「Ctrl+U」或至「檢視>智慧型參考線」將這干擾到不行的螢光綠提示關掉,它在某些時候很好用,但通常滿干擾的。最後,至「視窗」將「變形」、「字元」面板開啟,若右側面板只有圖示,往左拉寬即可顯示名稱。
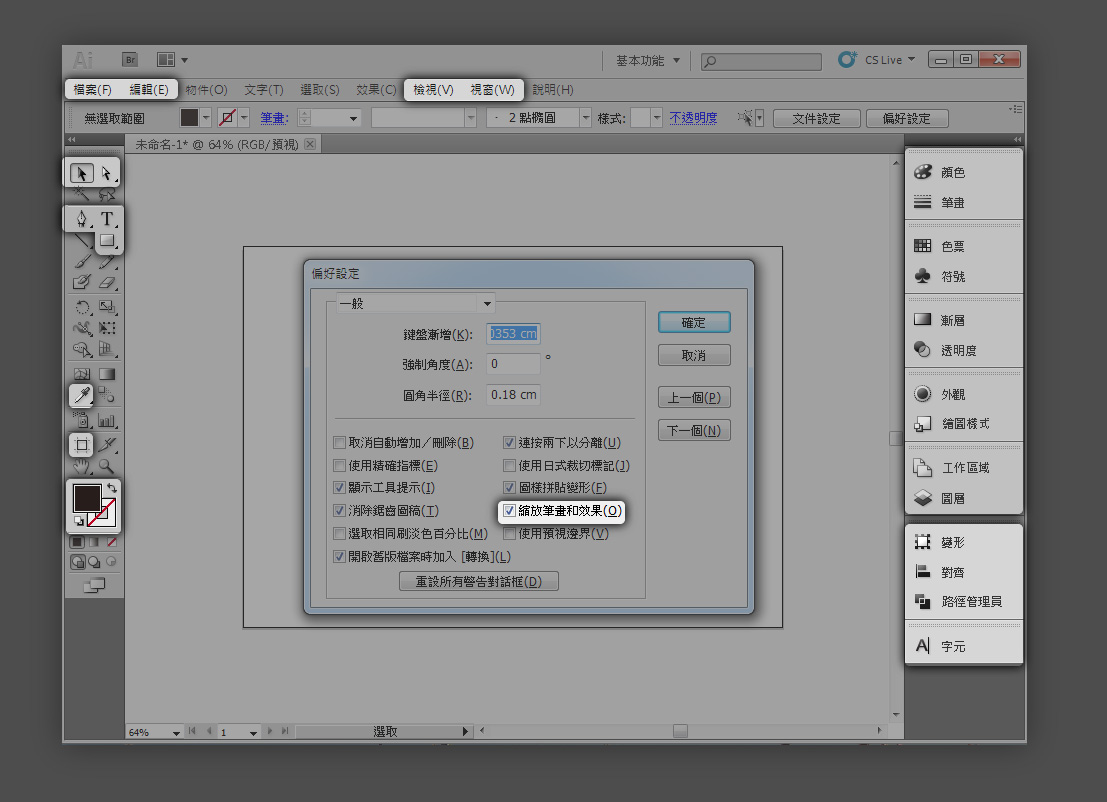
環境設定sample,左側的七個工具是後續會介紹的部分
以拉環境認識
按著空白鍵時,指標會變成手的樣式,此時按著左鍵即可拖曳畫面。按著Alt鍵並滾動滑鼠滾輪則可以縮放畫面。以拉的物件由錨點與錨點連結所形成,下圖中間灰色圓的上下左右四個點就是錨點,錨點間連線的弧度則由貝茲曲線控制桿調整。顏色則分為填色與筆畫,當顏色是紅色斜線時則代表沒有顏色,筆畫則還有寬度設定。以拉的一個個物件會被分為不同的次圖層,圖層較高的物件會遮擋較低的物件。當物件被選取時,其錨點與連線就會呈現其圖層的顏色,在圖層的面板也會顯示現在選擇的是哪個物件。
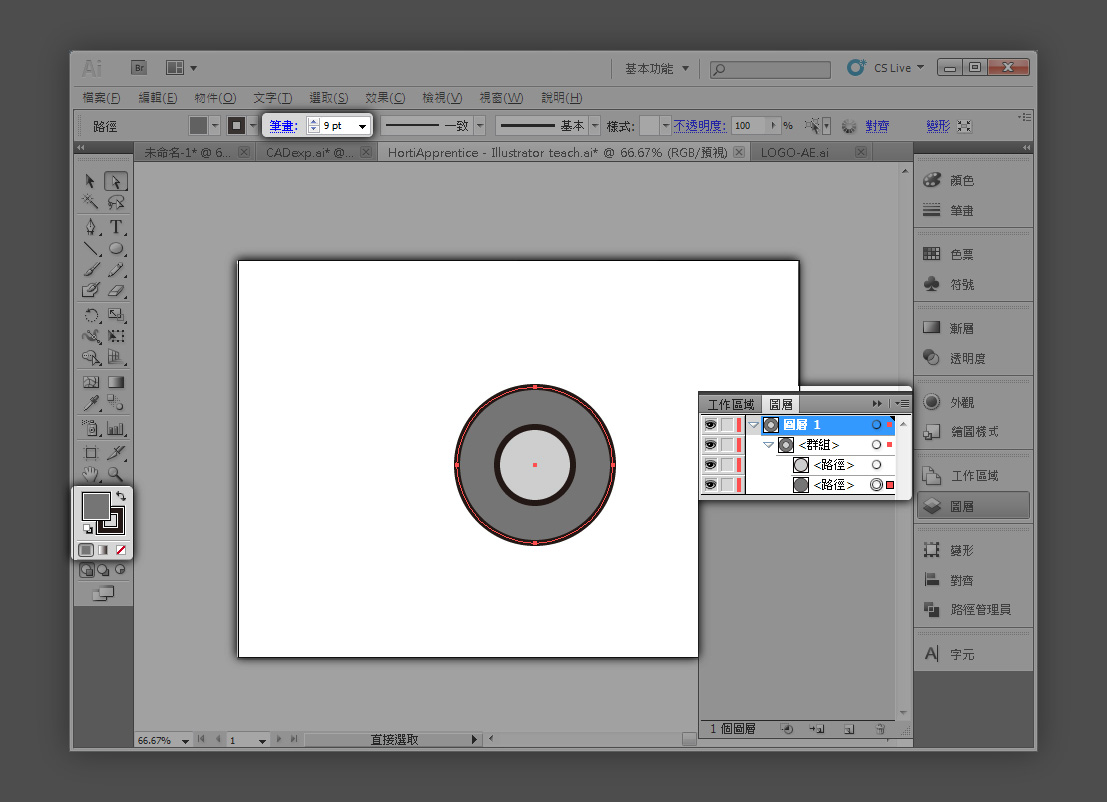
圖中選取的的是深灰色的圓,在圖層中它的位置被亮著大紅方塊
左側工具列
雖然以拉的功能繁多,但常用的基本工具其實不多,以下就來依序介紹基本工具們。
黑箭頭
選取工具之首,選到物件後會在四週出現變形框,此時將滑鼠靠近變形框的邊點就可以縮放或旋轉物件。拖曳物件則可可移動它。變形時按著Shift會等比例縮放,按著alt則會以中心點為軸心變形。選取複數物件後按「Ctrl+G」可以群組物件們。
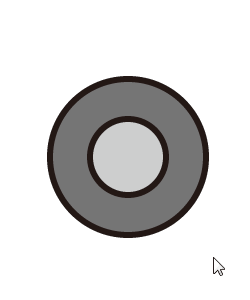
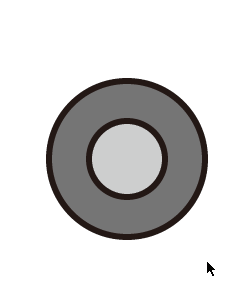
黑箭頭
白箭頭
官方名是直接選取工具,它可以直接選到物件的最小單位,像是群組中的單一物件、物件的錨點、物件錨點的貝茲曲線操控桿。如果想放大群組內的單一物件,可以先用白箭選取它,再切換到黑箭變形。
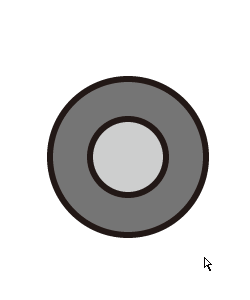
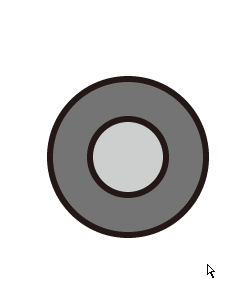
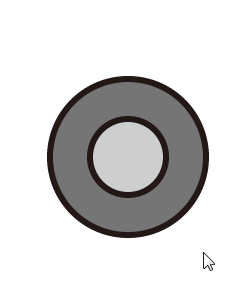
白箭頭
鋼筆工具
以拉最重要的塑形工具,點擊時會產生錨點,按住左鍵並拖曳的時候則會產生曲線,若在此同時按下alt的話則可以繪製轉折的曲線,最後靠近起點時在指標的右下方會有「o」的閉合符號,點下去即可閉合這個物件。若不要閉合物件,換到其他工具即可結束目前線段的繪製。繪製過程按下復原的話會回到上個點,並繼續繪製。只要選取物件,再用鋼筆點擊就可以增加或減少物件的錨點。用鋼筆塑形時可以不用一次畫到位,畫出雛形,再用白箭調整到位就好,而錨點用越少越好調整物件的形狀。
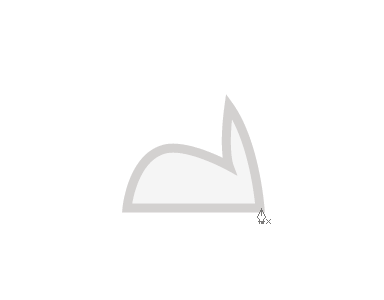
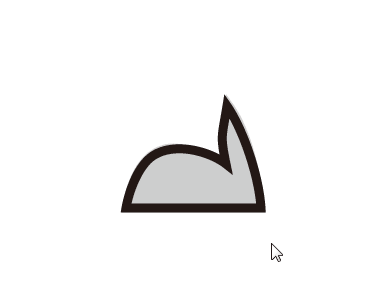
鋼筆工具
文字工具
點一下畫面就可以創建文字列開始輸入文字,點擊畫面的時後拖曳則可以創造文字框,文字會在文字框中自動換行,文字多出文字框時右下角會有一個「+」的圖示。文字的字型、大小、行距等可以在畫面上排或字元面板控制。如果要再更改文字內容,用選取工具點文字兩下。
矩形工具系列
長按文字工具下方的矩形工具按鈕,這個包含矩形、圓角矩形、橢圓...的工具系列就會展開,移動到所要的工具後再放開可以變更創建形狀的類型。拖曳創建形狀時按著Shift就可以變成正方、正圓形,按著alt則可以從點下去的點為中心點創建。其中像是圓角矩形、多邊形工具可以透過按上下鍵變更圓角的半徑或多邊形邊數。新建物件的顏色會自動繼承上一個選取到的物件
滴管
選擇A物件後切換到滴管工具,再點擊B物件,就可以讓A物件套用B物件的填色、筆畫、透明度等屬性。如果是文字時,會連字型也一起套用。
工作區域工具
點選之後會出現虛線外框的矩形,這就是工作區域,當輸出成圖片檔或是PDF時,工作區域就是界定哪些部分要輸出的範圍。工作區域可以自由拉大或移動,也可以用畫面上排來套用預設選項或輸入自定數值。開新檔案時就可以自行設定工作區域大小,如果要排版海報的話可以一開始就設定好尺寸,千萬不要用尺量螢幕,顯示大小跟印刷大小不一定是相等的,請以電腦數值為準。。
右側面板系列
雖然面板有很多隱藏的方便功能,但本篇先介紹初級的部分。
顏色
要真正開始使用顏色面板,首先要點開他右上角的「顯示選項」、「HSB」。至此,顏色面板才終於能發揮其機能。HSB分別指色相、飽和度、明度,是一般人最容易預期參數變化之影響的色彩模式。面板左側的雙方塊表示目前變更的是填色或是筆畫,可以點擊切換。
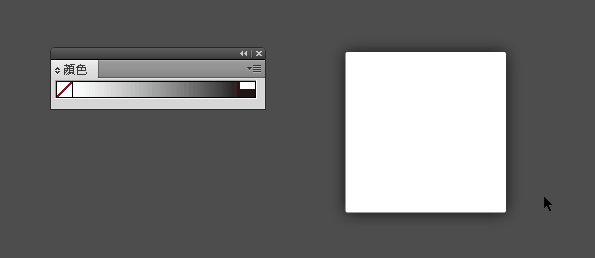
筆畫
跟顏色一樣要先點開隱藏在右上角的小宇宙。上半部的功能相信圖示應該很清楚,下半部的功能很重要,可以造就多變的線型,說明請見 箭頭篇。
漸層
首先要選取物件,再點擊他的漸層滑桿,此時物件就會被套上漸層。如果要更改顏色,雙擊漸層滑桿下的標籤,然後變更顏色就跟顏色面板一樣。在滑桿下面點擊可以產生新的顏色標籤,往下拖曳顏色標籤則可以移除顏色。標籤的位置也可以透過拖曳來變更。漸層的方向與位置可以透過畫面左側的漸層工具控制。
透明度
很單純但是很重要。面板左上邊的「一般」點開可以顯示混合模式選項,請重疊兩個不同顏色的物件,親身體會不同混合模式的效果。
圖層
最左側的眼睛帶表顯示圖層,按一下則切換為不顯示。第二欄則是鎖定圖層,鎖定時圖層可見,但不會被選取到。再往右的三角形可以展開/收疊圖層,沒有三角形時表示圖層內沒有任何物件。雙擊圖層可以變更圖層的名稱以及顏色。點擊最右邊的小圈圈可以直接選取物件,如果點擊圖層的圈圈就可以選到在該圖層的所有物件。右下二的便條紙可以增加新圖層。
變形
可以顯示物件的大小,在畫有比例的圖時非常的重要,也可以透過輸入數值來改變物件的大小,請見比例尺篇。
對齊
除了對齊之外還有均分的功能,可以解決人工視覺對齊既慢又不準的問題。在選取欲對齊物件之後,再點擊其中一個物件,會使它成為關鍵物件,其他物件將以它為準進行對齊,否則將會以所有物件為準進行對齊。
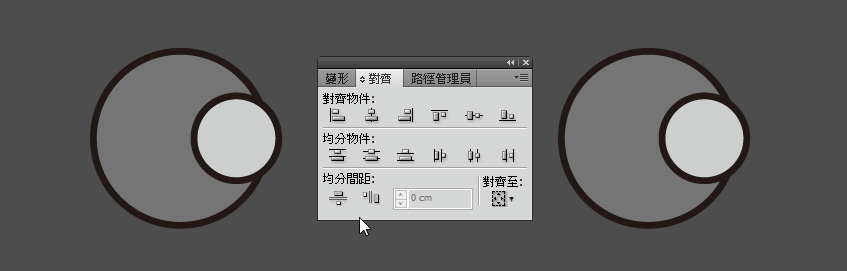
存檔輸出
以拉存檔的預設格式為「.ai」,這是編輯檔的格式,要有以拉軟體才能開啟,通常不會用在與人交流或拿到別的軟體上繼續使用,要轉存成一般圖檔如JPG檔等才能繼續應用。
以拉的存檔裡面有「.ai」以及「.pdf」可以選擇,當存成PDF檔時會跳出存檔選項,其中有「保留Illustrator編輯能力」的選項,如果保持勾選的話,未來用以拉開起此檔時就跟開一般ai檔一樣。當有多個工作區域時,在PDF中會以工作區域在「工作區域面板」中的順序排定先後。
當要存成一般圖檔時,用「檔案>轉存」然後在選擇存檔類型,如果要保留背景透明就選擇PNG,否則通常會選用JPG。勾選最下排的「使用工作區域」的話以拉就會只出工作區域內的內容,有多個工作區域就出多張圖,像是WORD選擇列印頁面一樣。不勾選的話以拉就會依有物件的範圍輸出圖片。
轉存圖片時,如果是要用再印刷海報上且確定不會再縮放圖片,可將「解析度」換成「中」或採用高於144的解析度,印出來才不會一眼就看出模糊。