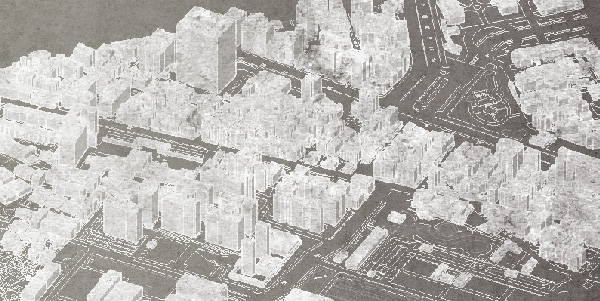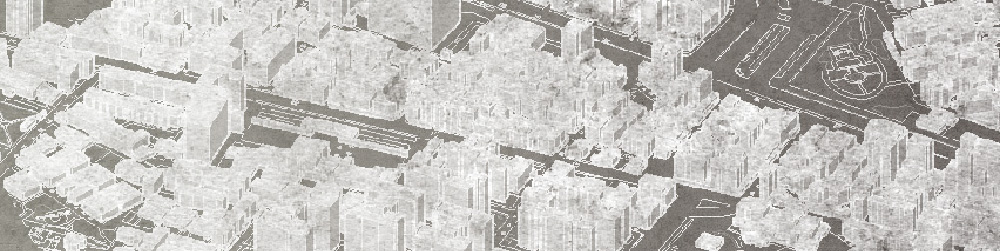利用CAD快速建房
為甚麼要在CAD建房
在建環境模時,匯進SketchUP的CAD圖常常到處遺失線段,還要回去對CAD圖看到底這塊是幾層的建物。在SketchUP建周邊房屋可說是又慢又惱人。而在CAD建房,可以保有完整的線段、分明的圖層、迅速的分類、方便的選取等等諸多的好處。只要已有CAD圖檔,基本上一小時內就可以完成拉起周邊房屋的簡易地景模。
建房前準備
首先在CAD最上方的右側按鍵叫出工作區,再將工作區從「製圖與註解」轉換「3D基礎」。並將左上角的「2D線架構」轉換成「概念」。
另存一份用來建房的CAD檔,為了減少干擾,在建房之前要先整理圖面, 只留下需要的資訊。開啟圖層面板,將無用的圖層關掉。通常臺北市地形圖的圖層名稱通常會有數字代碼,可以參照 圖層表。建築物一般會在5跟6層,可以先把其他圖層的小燈泡關掉。並確認目前工作圖層(綠色勾勾)跟建物在不同圖層上。
最後為了要將干擾的填充線刪掉,對畫面按右鍵>快速選取,在物件類型選為「圖塊參考」、運算子選擇「全選」,按下確定便可以選到全部的填充線(注意在使用快速選取之前不要選取任何東西)。再按Delete將填充線全部刪除(或是創建其他圖層把它們丟進去)。
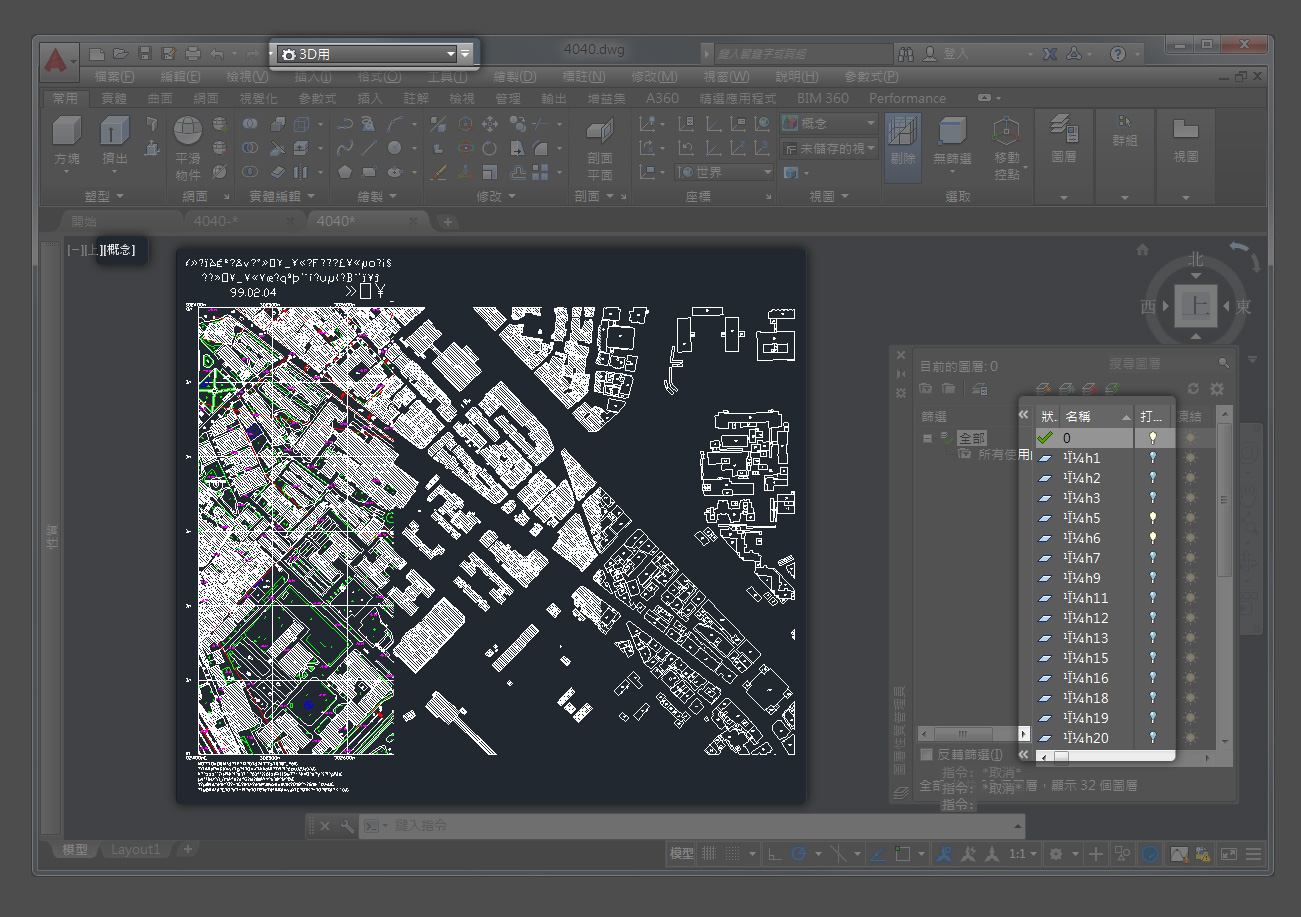
準備操作:原圖 / 建物圖層 / 刪除填充線
開始建房
利用CAD建房的流程,是先透過搜尋找出同樣樓層的建物,統一建起之後,再去搜尋並建立下一個樓層數的建物們。
首先使用前一步的快速選取功能,物件類型選擇「文字」、性質選擇「內容」、運算子選擇「=等於」、內容輸入「__R」(如果要找3R就輸入3R)。按下確定就可以看到所有__R建築物的所在位置。
接下來選取所有建築物的外框線,按下擠出,輸入建築物的高度(一般假定每層樓高3公尺,3R的話就是輸入9;T是臨時建物,一般當作一層樓),按下Enter就會擠出建物了。
此時會看到剛剛選取的外框被白色給填滿,按住shift再拖曳滾輪,可以旋轉視圖看到被擠出的建物。但是因為旋轉視角之後建房會比較難選,所以建議還是在上視圖進行建房作業(右上角有用來控制視角的方塊),並將目前工作圖層的燈泡關掉,讓建完的房子自動隱藏,避免誤選及干擾。並從二樓層開始往上建,因為高樓層通常會在較內側,比較不方便選取,而一樓的建物會很多很碎,最後再一起選比較快。
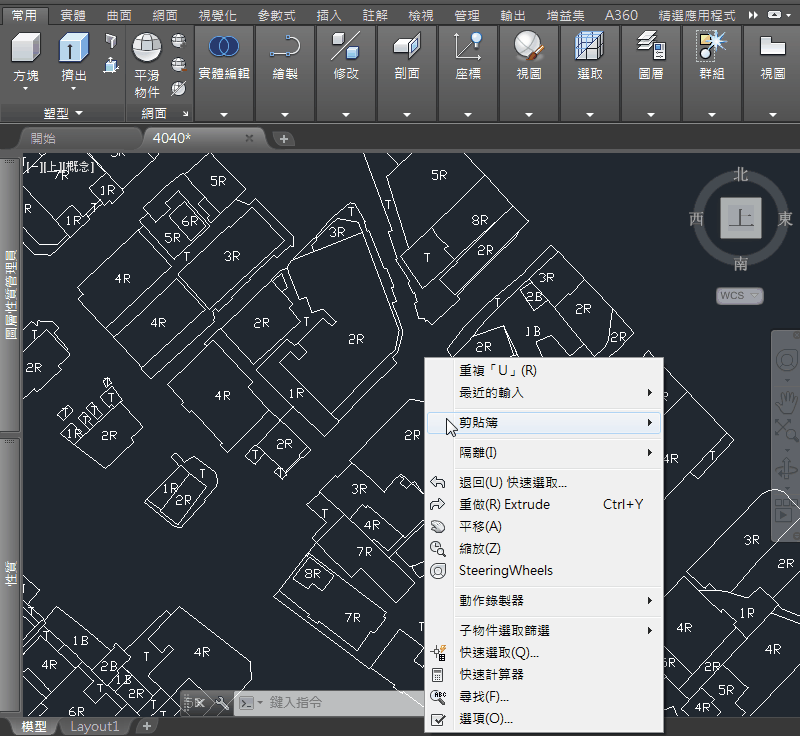
快速選取>擠出
輸出
用於SketchUp
SketchUp可以直接匯入CAD檔(*.dwg),依據SketchUp版本可能要降存CAD版本(測試結果為:SKP8得降存CAD2006才能匯入,SKP2015可以匯入CAD2016的檔案)
用於Lumion
要直接匯入Lumion,在檔案選擇匯出>FBX,即可使用。