Lumion基礎使用介紹(以Pro 6為例)
渲染能在建完模型之後,去設定材質、計算光影以得到更好的畫面成果。Lumion又以具備即時檢視、直觀操作、大量植物元件庫等特性,成為最適合缺乏時間鑽研的使用者們的渲染軟體。這就好像從弓箭演進到了槍枝一樣,大幅降低了訓練所需的時間。
匯出電模
進入Lumion前,首先要建立基礎的3D模型,這模型並不需要很齊全,甚至只要建出地形、鋪面以及重要構造物即可,因為實際上輸出時會看到的部份並不多,而且大多都會在加入植栽跟使用者後被掩飾,詳述請見 電腦建模篇。草建完的模型中不同的材質要先分別填色,在代入Lumion材質時,會將相同名稱的材質一同置換,要再分別材質就只能回到電模修改。
模型的原點(紅藍綠軸交叉點)會被自動判定為置入點,常會發生在Luimion置入模型後卻不見蹤影,就是因為原點與模型相距甚遠,而沒有出現在畫面中。而建模時注意要以公尺為單位進行,不同的單位會讓匯入後要反覆地調整縮放,浪費不必要的時間。
以上的步驟完成後,就可以將模型轉存為DAE格式(「檔案>匯出>3D模型>匯出類型」),這是Skp模型匯入Lumion時比較快且少失敗的格式。
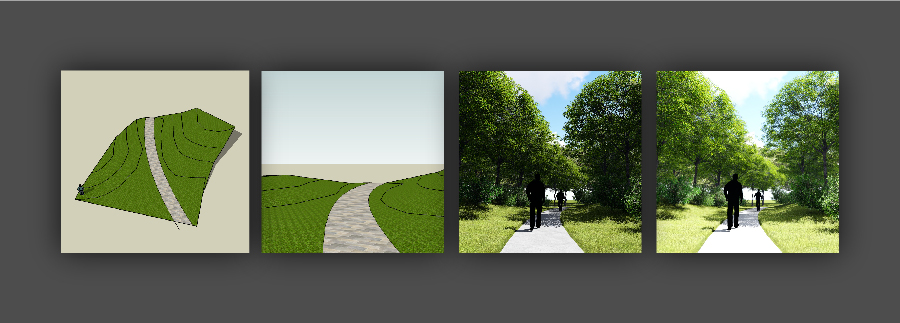
草建模型 / 出圖視角 / 加入Lumion物件 / 加上畫面特效
置入Lumion
啟動Lumion後,選擇左上角的平原場景,接著就可以進入編輯畫面,將滑鼠移到畫面右下角的藍色問號就會出現大部分的界面說明。要將模型置入,先切換放置物件成輸入,點選綠色的磁碟片就可以選擇輸出完的電模檔案了。放置地形的電模進入後,先將他抬升離開地面,避免與模型與地面產生干涉,再切換到選單工具(板手圖示)點擊模型置入點的白色圓圈,選擇「額外>註記為地形>On」,這樣放置其他物件時,Lumion才會判定模型是地面,而不會穿透掉到地平面上。
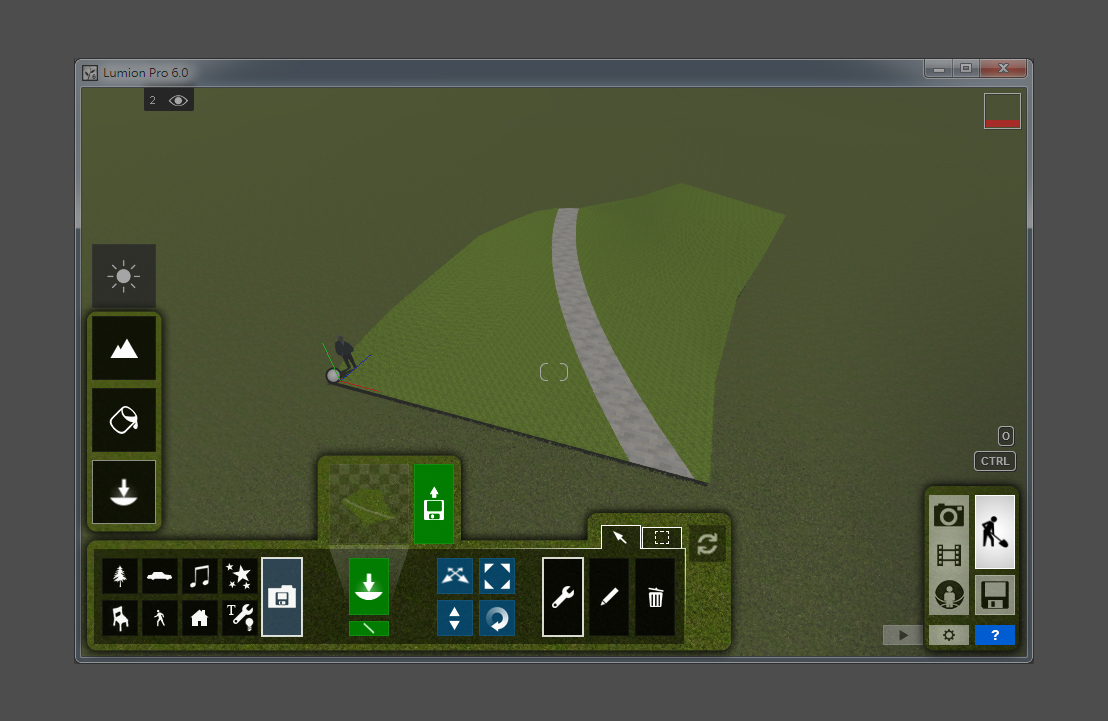
Lumion場景編輯介面
調整物件、材質、視角
在開始雕琢各個細節之前,先大略地代入一下材質及放置植栽、人物等物件,進入靜態圖片編輯(相機圖示),調整攝影機到預計要出圖的視角,移動滑鼠到空白的相機圖示上,此時上方會浮現一個"儲存相機"的按鈕,用來儲存選定的攝影機位置,未來再點擊場景的圖片就可以回到該視角,利用此功能可以免去重複尋找視角的時間,並特定出不會看到而不用去雕琢的死角。
如果需要長草的材質,要先填用「自訂>景觀(山圖示)」的材質,再到「景觀面板>草叢」開啟草叢開關,調整右側的參數就可以看到草長出來了。如果沒有先把模型抬高,這時候就會看到草叢突破地面而出。
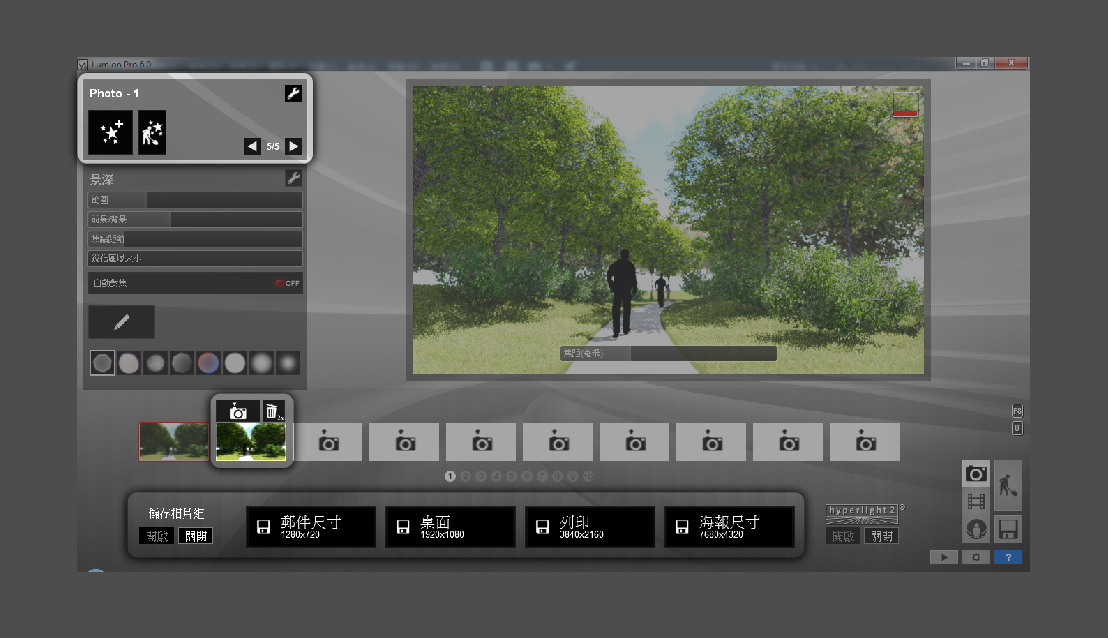
Lumion圖片編輯畫面
輸出圖片及儲存編輯檔
由於Lumion預設的陰影十分昏暗,若直接儲存圖片,很容易變成一片黑色。可以在出圖前,先到靜態圖片編輯畫面,加入"曝光"特效來提升畫面亮度,其他還有"太陽"、"陰影"、"秋季生成器"、"景深"等特效也建議嘗試使用。按下下方的尺寸選項,Lumion就會開始將目前的視角輸出成圖片,若開啟左側的"儲存相片組",則會把目前上方儲存的視角全部輸出。※輸出時須維持在Lumion視窗,不然他就會暫停運算。
Lumion的編輯檔存檔並不會要求使用者指定儲存路徑,只要在儲存時輸入名稱並按下勾勾,檔案就會被存在C槽文件的子資料夾中。在關閉Lumion時會跳出個是否要保存場景的選項,其實這比較接近打包編輯檔用來遷移到其他裝置的功能,直接忽略選則退出即可。

