SKP基礎工具介紹(以2015為例)
最平易近人的建模軟體(寫到一半發現它的教學還是有夠難寫) 本教學附件SKP檔
環境設定
首先打開「檢視>工具列」,勾選大工具集、沙盒、檢視,其他可以關掉。
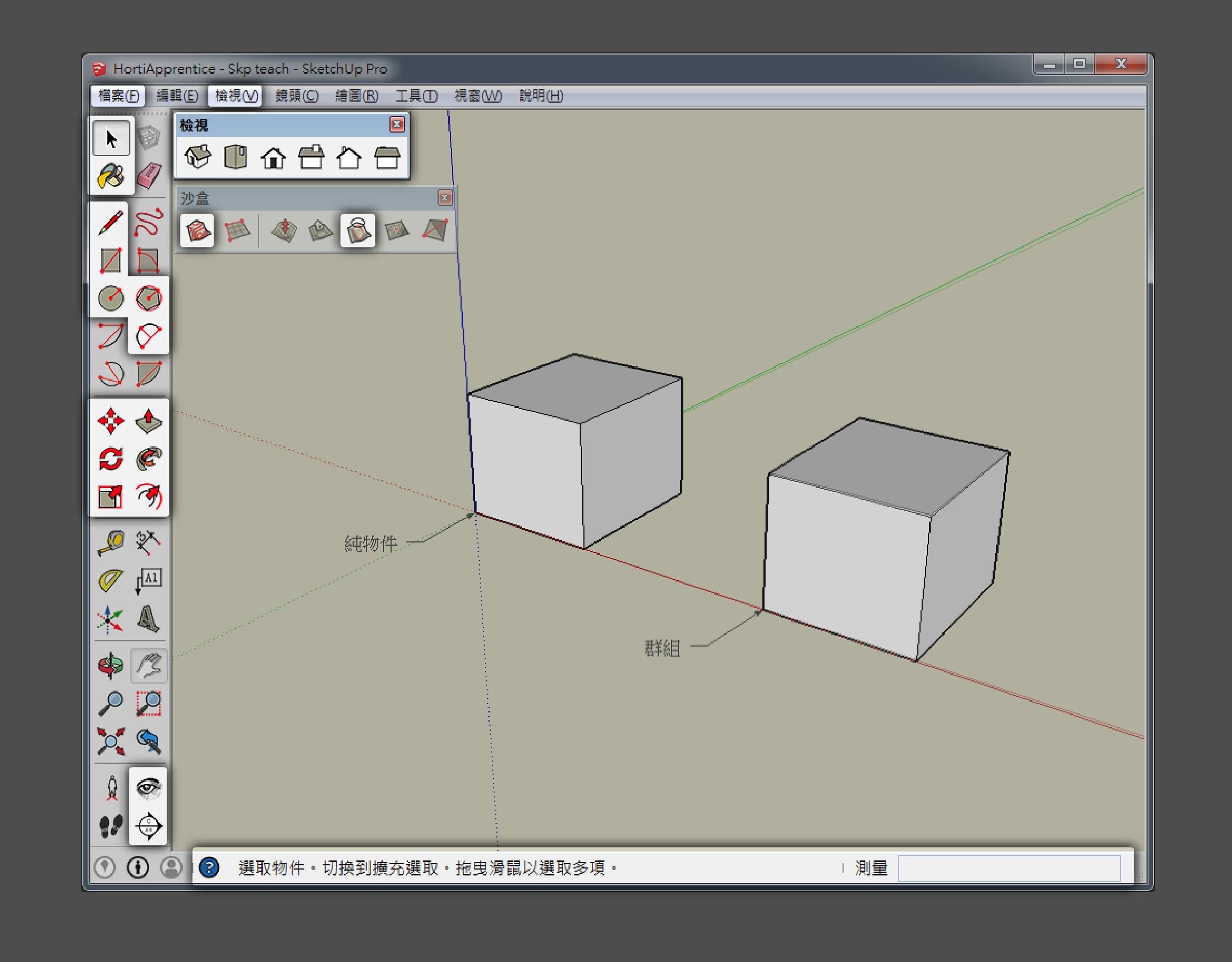
環境設定sample,如果不喜歡藍天綠底可以至「視窗>樣式」更換
SKP環境認識
按著中鍵移動可以旋轉視角,按著Shift及中鍵移動則可以拖曳畫面。SKP屬於三度空間,紅藍綠軸分別代表xyz軸,SKP有很多操作要移到一個對的視角才好執行,這實在是難以言傳。檢視工具的小房子可以切換視角,在畫面大爆走時可以拯救這一切。當兩個物件相交時,SKP會讓兩者發生干涉而使兩物件合併,可以透過群組物件來避免發生干涉的問題。元件相似於群組,可是當元件被更改時,所有相同的元件也會一併被更改。
左側工具列
大多數的工具在下左四有說明視窗可以參照,本篇就點出常用工具以及重要功能。
選取箭頭
單擊選取單一線或面,雙擊面可以選取該面以及邊,連三擊可以選取整個實體。往右拖曳的選取框要全包複材層選到物體,往左的則只要有包到一點就能選到。SKP大多數的變形都要先選取要變形的物體,熟練地使用選取很重要。
顏料桶
填顏色、材質。在填色之後之後可以對物件「按右鍵>紋理>位置」,去對材質的大小、角度等作調整。
創建形狀系列
SKP創建形狀最大的麻煩在於它是立體空間,一條看似畫在平面上的線,轉個角度可能發現完全不是這麼回事。可以多透過軸線顏色來輔助確認方向。另外,創建時可以多注意下方的動作提示,大多數的創形可以輸入數值來依尺寸建立。
移動、旋轉
移動及旋轉工具在選擇物件之後使用,可以先點選基準點再進行變形,按一下Ctrl可以變成複製移動,在複製移動後輸入「*N」按下Enter就可以以同樣間距複製N個物件出來,「/N」則可以將間距分成N等份複製物件。移動時按方向鍵可以鎖定移動的方向。
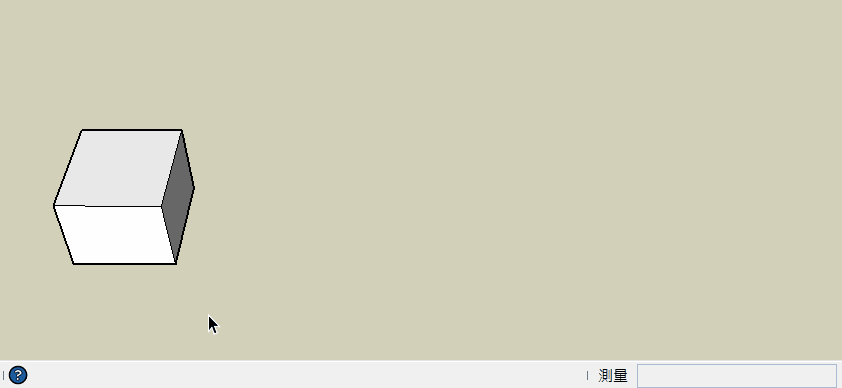
複製移動
路徑跟隨工具
SKP裡面畫圓球,要用一個圓圈作為路徑及半圓平面,用加上這個工具繞成圓球。希望各位不會用到圓球。
環顧(眼睛)
可以用來輸入特定視線高度。
沙盒工具 - 地形創建
從等高線建立
先將等高線們依高度放好,再點選從等高線繪製,SKP就會把這些等高線連成一個連續的面。當線很複雜時很有可能會運算很久或當機,記得隨時存檔。
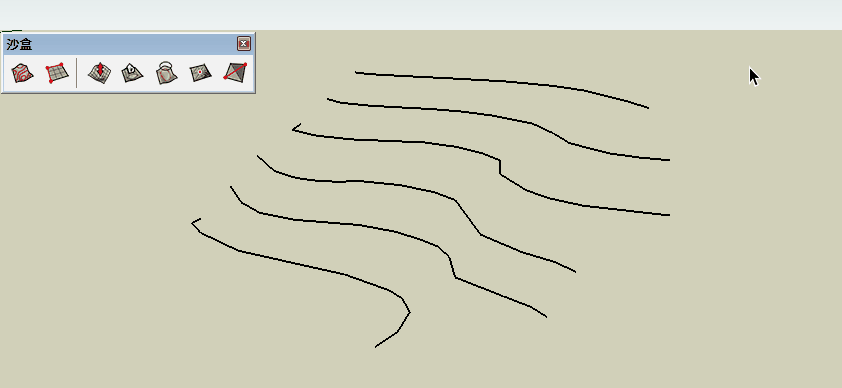
投影
投影可以讓我們把平面投射到物體上,這可以用在將道路投射到地形上。使用投影工具時,先點選要投影的形狀,再點選要投影到的物體。
上排功能列表
檢視>動畫
動畫可以用來記錄視角資訊,此功能的重要性請見 電腦建模篇。
檢視>陰影
透過SKP內建的太陽光源打光,在「視窗>陰影」可以開啟控制面板,調整太陽角度。這也可以用來作陰影分析。
輸出
要輸出場景成圖片時,到「檔案>匯出>2D圖形」即可輸出畫面,存檔面板的右下角有「選項」可以調整輸出的圖片大小。

